
1. 相关软件包环境以及目录结构
Qemu:QEMU emulator version 6.2.0 (Debian 1:6.2+dfsg-2ubuntu6)
GDB:GNU gdb (Ubuntu 12.0.90-0ubuntu1) 12.0.90
提示:在编译内核时可能需要安装其它软件包,根据提示安装即可
1 | mufiye_kernel(workspace) |
2. 编译内核
linux kernel git repo:本次编译使用的是该源码,版本为5.18-rc7
应用该patch使debug更方便(直接使用git am或对照修改)
config
清理旧的编译生成的文件及其他配置等文件
1
make mrproper
首先生成.config(运行make menuconfig后直接save)
1
make menuconfig
根据该config修改.config文件
一些关于gdb调试的内核CONFIG选项:
需要注意的是CONFIG_DEBUG_INFO_DWARF_TOOLCHAIN_DEFAULT配置选项,5.12版本的linux内核新增了DEBUG_INFO_DWARF5配置选项,而5.18版本后DEBUG_INFO配置需要设置开启DEBUG_INFO_DWARF4和DEBUG_INFO_DWARF5中的一个。DWARF为调试信息格式,而DEBUG_INFO_DWARF4配置选项和DEBUG_INFO_DWARF5配置选项的区别是使用哪个版本的调试信息格式,v5版本拥有更优的数据压缩、更快的符号搜索能力以及其调试信息可以从可执行文件中分离出来,但是v5版本相比v4版本需要更高版本的工具链(gcc,gdb等)支持,因此我们设置DEBUG_INFO_DWARF_TOOLCHAIN_DEFAULT配置选项使其根据工具链决定使用的DWARF版本。
1
2
3
4
5
6
7
8
9
10
11CONFIG_KGDB=y
CONFIG_DEBUG_BUGVERBOSE=y
CONFIG_DEBUG_SECTION_MISMATCH=y # 防止内联
CONFIG_DEBUG_INFO=y
CONFIG_DEBUG_INFO_DWARF_TOOLCHAIN_DEFAULT=y # 新版本特性
CONFIG_DEBUG_KERNEL=y
CONFIG_FRAME_POINTER=y # Makefile中选择GCC编译选项
CONFIG_GDB_SCRIPTS=y # gdb python
# 关闭CONFIG_DEBUG_RODATA
# 关闭CONFIG_DEBUG_INFO_REDUCED
# 关闭CONFIG_RANDOMIZE_BASE
进行编译,先编译内核镜像
1
make bzImage -j16
编译模块
1
make modules -j16
进行模块安装
1
2INSTALL_MOD_PATH表示模块安装的位置
make modules_install INSTALL_MOD_PATH=mod -j16
3. 制作根文件系统
该节主要讲述如何制作根文件系统。
安装debootstrap
1
sudo apt install debootstrap
使用create-image.sh创建镜像,create-image.sh用于创建一个适合syzkaller的最小Debian镜像。由于create-image.sh脚本文件过长,我提炼出其中的核心语句列出并做了注释(适用于x86_64)。
1
bash ./create-image.sh
1
2
3
4
5
6
7
8
9
10
11
12
13
14
15
16
17
18
19
20
21
22
23
24
25
26
27
28
29
30
31
32
33
34
35
36
37
38
39
40
41
42
43
44
45
46
47
48
49
50
51
52
53
54
55
56
57
58
59
60
61
62!/usr/bin/env bash
一些预安装的软件包
PREINSTALL_PKGS=openssh-server,curl,tar,gcc,...
默认的安装变量
ARCH=x86_64
DEBARCH=amd64
RELEASE=bullseye
FEATURE=minimal
SEEK=16383
PERF=false
略过了读取参数和一些相关设置,直接采用默认设置尽快进入主体代码
安装目录
DIR=chroot
sudo rm -rf $DIR
sudo mkdir -p $DIR
sudo chmod 0755 $DIR
debootstrap将Debian基础系统安装到另一个已安装系统的子目录中
DEBOOTSTRAP_PARAMS="--arch=$DEBARCH --include=$PREINSTALL_PKGS -components=main,contrib,non-free $RELEASE $DIR"
sudo debootstrap $DEBOOTSTRAP_PARAMS https://repo.huaweicloud.com/debian/
这堆echo用于设定debian系统的一些参数,tee用于重定向
找到root对应的行并将密码设置为空,x表示密码,但是这里不显示
sudo sed -i '/^root/ { s/:x:/::/ }' $DIR/etc/passwd
内核初始化时会读取/etc/inittab文件,每个条目的格式为id:runlevels:action:process,其中id为条目编号,runlevels表示运行级别,action表示要执行的动作,process表示要执行的程序,respawn的意思就是当后面的要执行的程序终止了,init进程会自动重启该进程。该命令使系统启动getty并提供登录提示到终端。
echo 'T0:23:respawn:/sbin/getty -L ttyS0 115200 vt100' | sudo tee -a $DIR/etc/inittab
设置网络
printf '\nauto eth0\niface eth0 inet dhcp\n' | sudo tee -a $DIR/etc/network/interfaces
设置挂载信息
echo '/dev/root / ext4 defaults 0 0' | sudo tee -a $DIR/etc/fstab
echo 'debugfs /sys/kernel/debug debugfs defaults 0 0' | sudo tee -a $DIR/etc/fstab
echo 'securityfs /sys/kernel/security securityfs defaults 0 0' | sudo tee -a $DIR/etc/fstab
echo 'configfs /sys/kernel/config/ configfs defaults 0 0' | sudo tee -a $DIR/etc/fstab
echo 'binfmt_misc /proc/sys/fs/binfmt_misc binfmt_misc defaults 0 0' | sudo tee -a $DIR/etc/fstab
设置域名解析文件
echo -en "127.0.0.1\tlocalhost\n" | sudo tee $DIR/etc/hosts
设置域名解析服务器号
echo "nameserver 8.8.8.8" | sudo tee -a $DIR/etc/resolve.conf
设置主机名为syzkaller
echo "syzkaller" | sudo tee $DIR/etc/hostname
创建并设置ssh密钥
ssh-keygen -f $RELEASE.id_rsa -t rsa -N ''
sudo mkdir -p $DIR/root/.ssh/
cat $RELEASE.id_rsa.pub | sudo tee $DIR/root/.ssh/authorized_keys
为vim2m驱动程序管理的设备创建一个/dev/vim2m符号链接,与syzkaller有关
echo 'ATTR{name}=="vim2m", SYMLINK+="vim2m"' | sudo tee -a $DIR/etc/udev/rules.d/50-udev-default.rules
创建虚拟化硬盘,块大小为1M,seek指定把块输出到文件时要跳过多少个块,count指定拷贝的块数,此时img中为空字符(因为/dev/zero)
dd if=/dev/zero of=$RELEASE.img bs=1M seek=$SEEK count=1
将镜像格式化为ext4文件系统
sudo mkfs.ext4 -F $RELEASE.img
sudo mkdir -p /mnt/$DIR
挂载环回设备,此时该img被挂载,就像普通设备一样
sudo mount -o loop $RELEASE.img /mnt/$DIR
将之前创建的系统的内容拷贝到img中
sudo cp -a $DIR/. /mnt/$DIR/.
取消挂载
sudo umount /mnt/$DIR移除生成的一些无用文件(密钥文件)
1
rm bullseye.id_rsa*
将img文件转换为.qcow2文件
1
qemu-img convert -p -f raw -O qcow2 bullseye.img bullseye.qcow2
4. 安装并且配置qemu
安装qemu
1
sudo apt install qemu-system
启动qemu前的准备(可以先直接到第3步试一试,不行再做这里的尝试)
1
2安装一些网络相关的包:
sudo apt-get install qemu-kvm virt-manager bridge-utils1
2
3修改/etc/qemu/bridge.conf
mkdir -p /etc/qemu #如果没有qemu文件夹
sudo vim /etc/qemu/bridge.conf #第一行加入 allow virbr01
2
3
4对/etc/ssh/sshd_config修改以下内容:
PermitRootLogin yes #允许root用户登录
PasswordAuthentication yes #开启密码认证
PermitEmptyPasswords yes #允许密码为空1
2
3
4
5非root用户没有权限的解决办法
不同qemu可能qemu-bridge-helper位置不一样
sudo find / -name qemu-bridge-helper # 先用这个命令确定文件的位置
sudo chown root /usr/lib/qemu/qemu-bridge-helper # 将该文件的所有者改为root
sudo chmod u+s /usr/lib/qemu/qemu-bridge-helper # setuid位为1表示设置使文件在执行阶段具有文件所有者的权限,该命令设置setuid位为1,setuid位占用属主执行位运行update_image.sh来启动qemu
1
2
3
4
5
6
7
8
9
10
11
12
13
14
15
16
17
18
19
20
21
22
23
24
25
26
27kernel version表示的是内核源码的目录
kernel_version=linux-kernel
-enable-kvm表示允许启用KVM,linux内核和硬件必须支持KVM并且加载kvm内核模块
-smp设置虚拟机的cpu数量,这里设置为16
-m表示设置虚拟机内存大小,这里设置为2G
-kernel指向启动qemu的内核镜像
-virtfs用于创建共享目录(虚拟机与物理机之间)
-nographic表示禁用图形输出并将串行I/O重定向到控制台,vga用于选择显卡类型
-append设置Linux内核命令行、启动参数,“console=ttyS0”表示把QEMU的输入输出定向到当前终端上,“root”指示根文件系统,"nokaslr"表示关闭KASRL,KASRL使内核地址空间布局随机化,这会让gdb难以调试
-device为设备设置驱动程序属性,-drive指定和标识该设备。如在该虚拟机启动项中,virtio-blk表示了驱动属性;用于此驱动设备的磁盘映像的路径为bullseye.qcow2,其文件格式为qcow2;缓存方式使用回写,也就是调用write写入数据时只将数据写入到磁盘缓存中,当数据被换出缓存时才写入到后端存储中;id为root,-device drive使连接到该id为root的设备。
-net nic创建一个网卡,并设置mac地址
-net bridge创建一个网桥
qemu-system-x86_64 \
-enable-kvm \
-smp 16 \
-m 2G \
-kernel /home/mufiye/mufiye_kernel/${kernel_version}/arch/x86/boot/bzImage \
-virtfs local,id=kmod_dev,path=/home/mufiye/mufiye_kernel/${kernel_version}/mod,readonly,mount_tag=9p,security_model=none \
-vga none \
-nographic \
-append "nokaslr console=ttyS0 root=/dev/vda rw kmemleak=on" \
-device virtio-scsi-pci \
-drive file=bullseye.qcow2,if=none,format=qcow2,cache=writeback,file.locking=off,id=root \
-device virtio-blk,drive=root,id=d_root \
-net nic,model=virtio,macaddr=00:11:22:33:44:55 \
-net bridge,br=virbr0 \
5. 创建根文件系统的拷贝
首先进入rootfs文件夹,之后创建base_img并且将其它脚本文件移入到base_img文件夹。
1
2
3cd ./rootfs
mkdir base_img
mv * ./base_img创建两个新的文件夹用于装载新的镜像
1
2mkdir 2.bullseye
mkdir 3.bullseye启动create-qcow2.sh创建两个新的镜像并生成对应镜像的启动脚本start.sh(下面的代码块对脚本内容进行了提炼)
1
bash create-qcow2.sh
1
2
3
4
5
6
7
8
9
10
11
12
13
14
15
16
17
18
19
20
21
22
23
24create-qcow2.sh
array=(2 3)
image_type=bullseye
dst_path=$(pwd)/../
for element in ${array[@]}
do
创建新的qcow2文件,相当于做了拷贝
qemu-img create -F qcow2 -b $(pwd)/${image_type}.qcow2 -f qcow2 \ ${dst_path}${element}.${image_type}/image.qcow2
复制启动虚拟机的文件并做了一些修改
cp update-image.sh ${dst_path}/${element}.${image_type}/start.sh
修改mac地址
format_num=$(printf "%02d\n" ${element})
sed -i "s/00:11:22:33:44:55/00:11:22:33:44:${format_num}/g" \ ${dst_path}/${element}.${image_type}/start.sh
修改-drive file后跟的虚拟磁盘参数
sed -i "s/${image_type}.qcow2/image.qcow2/g" \ ${dst_path}/${element}.${image_type}/start.sh
启动虚拟机时使其挂载两份额外的文件(放到之后介绍)
...
启动用于gdb调试的端口
gdb_port=`expr 5550 + $element`
echo "-gdb tcp::${gdb_port} \\" >> ${dst_path}/${element}.${image_type}/start.sh
done进入到2.bullseye文件夹和3.bullseye文件夹并且为文件预分配空间
1
2fallocate -l 5G 1
fallocate -l 5G nvme运行start.sh文件启动qemu虚拟机
1
bash start.sh
关于新的设备以及驱动设置
1
2
3
4
5
6-drive和-device参数在上面的update_image.sh已经进行了介绍
相当于新创建的虚拟机连接有两个新的设备,分别是scsi协议的硬盘和nvme协议的硬盘,设备的磁盘映像分别为之前分配的1文件和nvme文件
-drive file=1,if=none,format=raw,cache=writeback,file.locking=off,id=dd_1 \
-device scsi-hd,drive=dd_1,id=disk_1 \
-drive file=nvme,if=none,format=raw,cache=writeback,file.locking=off,id=b_nvme_1 \
-device nvme,drive=b_nvme_1,serial=d_b_nvme_1 \
6. gdb调试环境配置
6.1 配置gdb辅助调试功能
方法一
向该文件~/.gdbinit输入内容
1
echo "source /home/mufiye/.gdb-linux/vmlinux-gdb.py" > ~/.gdbinit
创建文件夹
1
mkdir ~/.gdb-linux/
在linux源码文件夹中运行make命令
1
make scripts_gdb
复制文件到gdb-linux目录下
1
cp -r scripts/gdb/* ~/.gdb-linux/
向该文件输入内容
1
2输入的内容:sys.path.insert(0, "/home/mufiye/.gdb-linux")
vim ~/.gdb-linux/vmlinux-gdb.py验证GDB辅助调试功能是否配置成功,用gdb vmlinux启动gdb后输入下面命令会有相关的提示
1
(gdb) apropos lx
方法二
向该文件~/.gdbinit输入内容
1
echo "add-auto-load-safe-path /home/mufiye/mufiye_kernel/linux-kernel/scripts/gdb/vmlinux-gdb.py" > ~/.gdbinit
在linux源码文件夹中运行make命令
1
make scripts_gdb
6.2 启动gdb调试
gdb调试启动(在物理机上启动,之后远程连接虚拟机)
1
gdb vmlinux
gdb远程连接qemu虚拟机(5552为端口号,这与启动qemu虚拟机时的设置有关)
1
target remote:5552
之后就可以使用gdb进行调试了
6.3 gdb调试遇到的问题以及成功截图
问题1
第一个问题是不管何时都无法插入断点,无法读取内存内容,插入断点后函数内容为??()。该问题在gdb界面的错误提示为cannot insert breakpoint,cannot access memory adresss,我是在用break命令插入断点执行continue时遇到的该错误提示,同时插入断点时函数内容为??()。遇到该问题首先要考虑是否配置对了内核配置选项(见上面内核编译config配置),之后看看是否在用qemu启动内核时加入了nokaslr选项。
问题2
第二个问题是在内核启动前无法插入断点,无法读取内存内容。在这种情况下,插入断点函数内容不为??(),在内核启动后插入断点一切正常,但是在内核启动前插入断点并continue,仍然出现cannot insert breakpoint,cannot access memory adresss的错误提示。此时我尝试使用hbreak,我发现使用hbreak不会发生错误并能够正常断点。
关于hbreak和break的区别,我查阅资料得知:break设置的是软件断点,由非法指令异常实现(软件实现),其中断的程序位于内存中;hbreak设置的是硬件端点,由硬件特性实现,其中断的程序位于只读寄存器中。当代码位于只读寄存器时,只能通过硬件断点调试。所以我猜测是内核启动过程中,start_kernel这段程序被加载到只读寄存器中,因此只能通过hbreak进行断点。
gdb配置成功截图
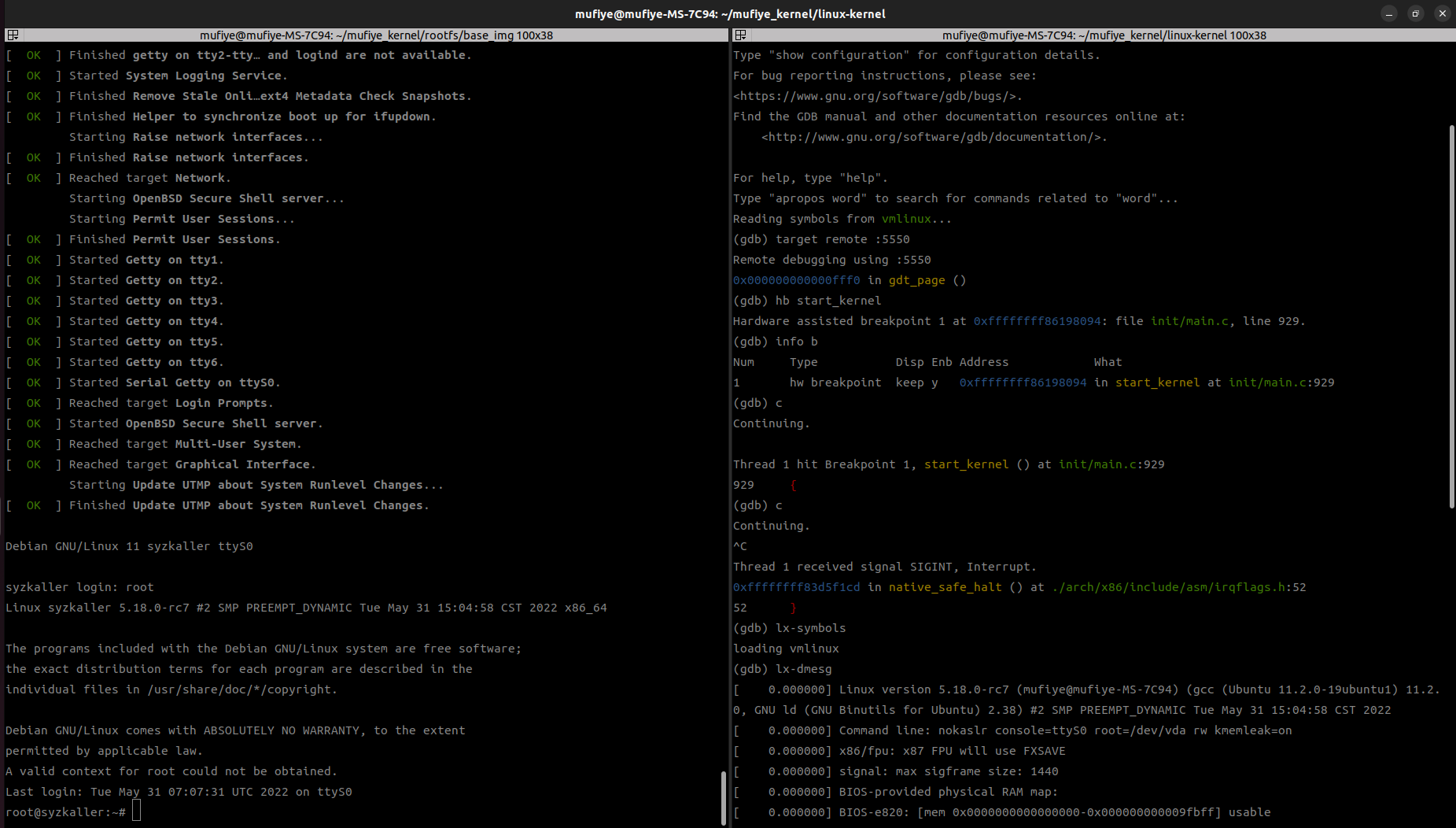
参考
- https://github.com/chenxiaosonggithub/blog
- 《Linux内核设计与实现》
- https://www.kernel.org/doc/htmldocs/kgdb/CompilingAKernel.html
- qemu官方文档
- Getting started with qemu
- Debugging kernel and modules via gdb
- GDB官方文档
- QEMU+gdb调试Linux内核全过程
- linux kernel调试环境
- linux内存子系统 - qemu调试linux 内核启动
- https://sourceware.org/legacy-ml/gdb/2016-08/msg00014.html
- 关于linux内核kgdb调试
- 关于hbreak和break
- 本文标题:内核编译、启动以及gdb内核调试环境构建
- 本文作者:mufiye
- 创建时间:2022-05-31 16:58:17
- 本文链接:http://mufiye.github.io/2022/05/31/内核编译、启动以及gdb内核调试环境构建/
- 版权声明:本博客所有文章除特别声明外,均采用 BY-NC-SA 许可协议。转载请注明出处!